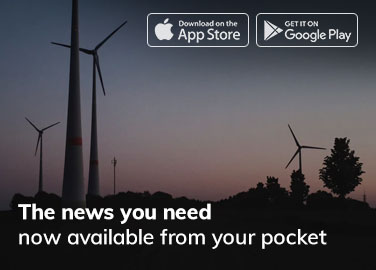O isolamento do núcleo tem o recurso de integridade da memória. Você pode ajudar a impedir que códigos mal-intencionados obtenham acesso a processos de alta segurança no caso de um ataque ativando a opção Integridade da memória. Um recurso de segurança do Windows conhecido como integridade de código protegida por hipervisor (HVCI) impossibilita que programas mal-intencionados utilizem drivers de baixo nível para assumir o controle de seu computador.
No entanto, há alguns problemas que fazem com que o recurso de integridade da memória tenha uma aparência esmaecida. O seu computador está informando “Integridade incorreta da memória Seu dispositivo pode estar em risco”, mas a alternância não liga? Esta postagem abordará os motivos pelos quais você não consegue ativar esta função, bem como localizar e resolver o problema subjacente.
Leia também: Como corrigir o alto uso de CPU e memória do serviço de política de diagnóstico
O que faz com que a integridade da memória no Windows 11 fique esmaecida?
Seus drivers são a principal razão pela qual a integridade da memória do Windows 11 não funciona corretamente. É provável que você enfrente esse problema quando eles ficarem velhos ou corrompidos. O recurso de integridade da memória também pode parar de funcionar se o seu sistema estiver equipado com drivers incompatíveis.
Na maioria dos casos, a própria mensagem de erro contém uma explicação do problema, facilitando a resolução. Você pode atualizar seu sistema operacional, reverter uma atualização, remover drivers incompatíveis, corrigir drivers corrompidos, corrigir arquivos de sistema corrompidos e atualizar seu sistema operacional. Vamos falar sobre possíveis correções para tornar a funcionalidade funcional mais uma vez.
Depois de implementar cada uma das correções descritas abaixo, abra o aplicativo Windows Security e tente ativar a integridade da memória mais uma vez. Dessa forma, você pode evitar seguir os métodos restantes depois que seu problema for resolvido.
Você pode querer ler: Seu sistema ficou sem memória de aplicativos; Como consertar?
Maneiras de corrigir o recurso de integridade da memória acinzentado no Windows PC
1. Determine e resolva problemas de driver
Como drivers desatualizados ou incompatíveis são frequentemente a raiz do problema em questão, vamos começar verificando seus drivers. Faça o seguinte antes de prosseguir para solucionar problemas de driver no Gerenciador de dispositivos:
Passo 1: Desinstale um driver de terceiros se você o instalou recentemente e teve problemas com a integridade da memória.
Passo 2: Clique na guia Segurança do dispositivo na barra lateral esquerda do aplicativo Segurança do Windows e selecione Detalhes do isolamento do núcleo.

etapa 3: Ative a integridade da memória aqui.
Passo 4: Clique no link Revisar drivers incompatíveis se você vir uma mensagem de erro instruindo-o a “Resolver quaisquer incompatibilidades de driver e digitalizar novamente”.

Passo 5: Depois, anote todos os drivers que o Memory Integrity acredita serem incompatíveis.

Para descartar problemas com o motorista, execute as seguintes ações após as verificações mencionadas acima:
Passo 1: Selecione Gerenciador de dispositivos clicando com o botão direito do mouse no botão Iniciar do Windows.

Passo 2: Clique em Mostrar dispositivos ocultos na guia Exibir.

Etapa 3: Procure o dispositivo que tem um ponto de exclamação dentro de um triângulo amarelo ou o(s) driver(s) que apresenta(m) problemas conforme indicado pela Integridade da memória.

Passo 4: Atualize o driver clicando com o botão direito do mouse nesse dispositivo.
Passo 5: Clique com o botão direito do mouse no driver e escolha Propriedades se a atualização não corrigir o problema.
Passo 6: Leia a mensagem na caixa de status do dispositivo na guia Geral.

Passo 7: Anote o código do problema e acesse o site de suporte da Microsoft para ver uma lista de todos os erros relacionados ao Gerenciador de dispositivos.
Etapa 8: Para resolver o problema, localize as informações de código pertinentes e implemente a solução sugerida pela Microsoft.
E se não houver driver com um triângulo amarelo ou se a correção recomendada pela Microsoft não resolver o problema do driver? Você precisará atualizar o driver incompatível ou corrompido usando um software de terceiros, como o Advanced Driver Updater.
Leitura obrigatória: como otimizar a memória e gerenciar o cache do sistema
2. Localize e remova drivers indesejados
Use um programa de terceiros, como o Autoruns, para localizar drivers corrompidos ou incompatíveis e excluí-los se não conseguir encontrar o driver incompatível no Gerenciador de dispositivos. Para isso, você pode realizar as seguintes ações:
Passo 1: Autoruns podem ser baixados do site da Microsoft.
Passo 2: Descompacte o arquivo compactado.
Etapa 3: Clique com o botão direito do mouse no arquivo executável do aplicativo e escolha Executar como administrador.
Passo 4: Selecione a guia Drivers.
Passo 5: Localize os drivers problemáticos porque eles serão destacados.
Passo 6: Depois de encontrá-los, desmarque a caixa para desativá-los. Se algum driver falhar ao desativar, escolha Excluir no menu de contexto clicando com o botão direito nele.
Passo 7: Instale os drivers mais recentes do site do fabricante ou reinicie o dispositivo para permitir que o Windows faça isso por você. Você também pode usar um software atualizador de driver de terceiros, como o Advanced Driver Updater, para atualizar seus drivers.
Leia também: Como limpar a memória e aumentar a RAM no Windows
3. Remova os aplicativos inapropriados
Você deve desinstalar os aplicativos ou softwares instalados do mesmo fabricante dos drivers se a remoção dos drivers incompatíveis não resolver o problema. Para fazer isso, siga as seguintes etapas:
Passo 1: Acesse o Windows Start clicando com o botão direito do mouse e escolhendo Aplicativos e recursos.
Passo 2: Encontre o programa do mesmo fornecedor na lista de aplicativos instalados.
Etapa 3: Ao localizá-los, selecione Desinstalar clicando nos três pontos verticais ao lado deles.
Passo 4: O problema deve ser resolvido desinstalando os aplicativos relevantes do mesmo desenvolvedor.
4. Corrigir problemas relacionados à atualização
Você deve certificar-se de que seu sistema está atualizado e que não há atualizações pendentes se drivers incompatíveis ou corrompidos não forem o problema.
Passo 1: Clique com o botão direito do mouse no botão Iniciar do Windows e escolha Configurações para fazer isso.
Passo 2: Em seguida, vá para o Windows Update e selecione o botão “Verificar atualizações” à direita.
Etapa 3: Clique em Retomar atualizações se elas estiverem pausadas.
Você pode querer ler: Como corrigir o vazamento de memória do File Explorer no Windows 11
5. Repare arquivos de sistema danificados
Outro fator comum em problemas imprevistos com os recursos do Windows são os arquivos de sistema corrompidos. Depois que um vírus se infiltrou em seu dispositivo e danificou os arquivos do sistema, a funcionalidade de integridade da memória pode ter parado de funcionar. Para eliminar essa possibilidade, você deve confirmar se os arquivos do sistema estão completos. Nessa situação, uma varredura SFC pode ser benéfica.
Passo 1: Use a Pesquisa do Windows para procurar “Prompt de comando”, clique com o botão direito do mouse no Prompt de comando resultante e escolha “Executar como administrador”.
Passo 2: Em seguida, digite após digitar “SFC /scannow”.
Etapa 3: Aguarde a conclusão da verificação.
A Palavra Final
A integridade da memória é um recurso de segurança crucial e, se não estiver ativado, a segurança do seu dispositivo pode ser seriamente comprometida. Esperançosamente, implementando as correções listadas na postagem, você poderá corrigir o problema e ativar rapidamente a Integridade da memória.
Informe-nos nos comentários abaixo se tiver alguma dúvida ou recomendação. Teremos o maior prazer em lhe fornecer uma resolução. Frequentemente publicamos conselhos, truques e soluções para problemas comuns relacionados à tecnologia. Você também pode nos encontrar em Facebook, Twitter, Youtube, Instagram, Flipboard, e pinterest.