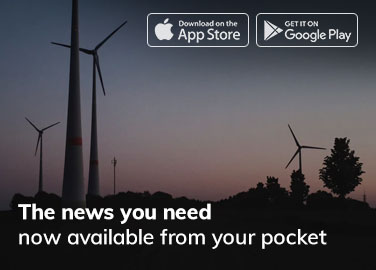Comprou o Steam Deck ? O primeiro desafio será como configurar o Steam Deck . Ao contrário da maioria dos outros portáteis da Nintendo ou mesmo dos anteriores da Sony, o Steam Deck é mais parecido com os melhores laptops para jogos ou melhores PCs para jogos . Como tal, terá de o preparar para jogar devido ao seu SO ser mais aberto à personalização.
Mas é para isso que serve este guia, para orientá-lo no processo de configuração do Steam Deck e equipá-lo com algumas ferramentas úteis para inicializar. Trata-se de otimizar seu novo PC portátil para aproveitá-lo ao máximo.
1: Ligue e verifique o básico
Antes de fazer qualquer outra coisa, você deve primeiro carregar seu Steam Deck e depois verificar as configurações básicas. Apertando o botão Wi-Fi na barra superior ou pressionando o Steam no lado esquerdo do Deck, você pode entrar no menu Configurações e alterar opções como volume, microfone, brilho da tela (dica: desabilite Adaptive Brightness), mapeamento de botões do controlador , e o idioma regional. Baixe também quaisquer atualizações de software antes de instalar outros programas.
Existem outras opções que você pode configurar, como conectar seu Steam Deck a um monitor ou TV usando um adaptador USB-C para HDMI e ativar a conectividade Bluetooth para conectar o Deck a periféricos sem fio, como um controlador ou teclado e mouse.
Leia Mais: Como obter o Xbox Game Pass no Steam Deck
2: escolha seu sistema operacional

O Steam Deck vem rodando com o sistema operacional Linux quando sai da fábrica e usa o Proton para permitir que os jogos do Windows sejam executados nele. Dito isto, existe um modo chamado modo Desktop que você pode acessar pressionando o botão Power e transforma o Deck em um PC completo. Este modo também permite instalar programas e até mesmo um sistema operacional como o Windows 10 ou 11.
Primeiro, você precisará de um cartão SD e um leitor de cartão SD, bem como um cartão Micro SD. Depois de adquirir esses componentes, use este guia detalhado sobre como instalar o Windows 10 e 11 . E se você quiser voltar aos jogos do SteamOS, é tão fácil quanto uma troca rápida de seu Micro SD.
Etapa três: atualizar seu armazenamento
Existem três tipos de Steam Decks: o mais barato custa $ 399 e vem com 64 GB de armazenamento eMMC, a segunda opção custa $ 529 com 256 GB de SSD NVMe e a terceira custa $ 649 com 512 GB de SSD NVMe. Certifique-se de obter a segunda ou terceira opção, pois o eMMC é péssimo para jogos devido às suas taxas de transferência muito mais lentas.
A partir daí, você pode usar e trocar os cartões Micro SD para espaço de armazenamento adicional e, em seguida, habilitar a opção de salvar jogos diretamente no Micro SD em vez do armazenamento interno. Embora você possa atualizar o próprio armazenamento interno, é um processo difícil e muito mais recomendado simplesmente usar cartões Micro SD.
Ao comprar e inserir um cartão pela primeira vez, você precisará reformatá-lo. Pressione o botão Steam no lado esquerdo, verifique em Configurações do sistema e escolha o formato, que excluirá todos os outros dados desse cartão para prepará-lo para o Steam Deck.
Etapa quatro: opções mais avançadas

Um dos melhores aspectos do Steam Deck é como ele é personalizável, aproximando-se até dos níveis de um PC. Depois de começar a entender o básico deste portátil, há muitos outros recursos e opções dos quais você pode aproveitar.
Como você pode instalar um sistema operacional Windows no Deck, também pode instalar um pacote do Office em seu Deck usando a opção Discover Software Center para baixar um, como o LibreOffice.
Se um jogo estiver rodando lentamente em seu Steam Deck por ser muito poderoso ou consumir muitos recursos, você pode usar o Remote Play transmitindo-o usando seu PC para jogos. Ao escolher um título da biblioteca Steam, clique no botão de seta em vez de Jogar ou Instalar e escolha seu PC.
A personalização do seu Deck pode ir além dos botões de rosto e ombro. As configurações são incrivelmente robustas, permitindo que os botões traseiros sejam configurados de qualquer forma. No menu Configurações do controlador, você pode mapear os botões L4, R4, L5, R5 para qualquer outra função do gamepad, bem como controles de teclado/mouse e até mesmo configurações do sistema.
Etapa cinco: Instalando emuladores
Naturalmente, o Steam Deck é uma fera de emulação absoluta, dada a sua portabilidade e opções de personalização. Muitos jogadores provavelmente vão querer usar sua máquina não apenas para jogar os títulos de PC mais recentes, mas também para rodar muitos jogos retrô. E é aí que entra o aplicativo EmuDeck .
O EmuDeck é um aplicativo incrivelmente robusto para emulação, pois ele irá configurar proporções e teclas de atalho, baixar a arte da caixa apropriada para as ROMs e integrar todos esses recursos à biblioteca Steam.
Há algumas configurações que você terá que realizar de sua parte, como baixar os emuladores autônomos do mercado Steam Deck, bem como adquirir seus próprios arquivos retro BIOS e ROMs. Caso contrário, a quantidade de trabalho que o EmuDeck faz por você é bastante considerável.