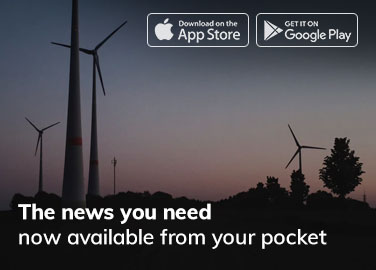Descobriu que há muitos aproveitadores na rede? Altere a senha do seu WiFi agora. Isso não apenas liberará a rede de usuários desnecessários, mas também aumentará a velocidade geral do WiFi. Se você está se perguntando como alterar a senha do WiFi, nós o ajudamos. Não é ciência de foguetes, qualquer pessoa com as etapas corretas pode alterar facilmente a senha do WiFi. Caso você tenha alterado a senha do WiFi, mas não lembre agora qual era, temos uma solução para isso também. Então, sente-se (pegue seu PC ou laptop) e leia sobre como alterar a senha do WiFi ou como encontrar a senha do WiFi no Windows 10 e em laptops e PCs com macOS.
alteração de senha wi-fi
A senha do WiFi pode ser alterada através de D-Link, TP-Link e Netgear, entre outras páginas de configuração de roteadores. Para isso, você precisará do endereço IP do seu roteador. Embora você também possa abrir a página de configuração em telefones celulares, recomendamos que você faça isso no Windows PC/laptop ou mac (pelo menos se estiver fazendo isso pela primeira vez). Percebido? Bom. Vamos prosseguir
Como alterar a senha do WiFi no seu celular Android, iPhone e laptop / PC

- Conecte seu celular Android, iPhone ou PC/laptop à rede Wi-Fi e abra seu navegador. Digite o endereço IP na barra de pesquisa. Geralmente é 192.168.1.1 ou 192.168.0.1, mas você deve confirmar olhando na parte inferior do seu roteador. Se você não conseguir encontrar o endereço IP, entre em contato com seu provedor de serviços.
- Faça login no roteador usando seu nome de usuário e senha. Eles também estão escritos na parte inferior do seu roteador. Na maioria dos cenários, o nome de usuário e a senha são ‘admin’ e ‘useradmin’ respectivamente. Você deve verificar com seu provedor de serviços se eles não funcionarem
- Agora, procure a opção “Wireless” ou “Wireless Security”. Isso deve estar no menu superior ou no menu lateral em Configurações avançadas ou Opções de segurança
- Você verá a senha antiga na caixa Senha do WiFi ou chave de segurança
- Digite a nova senha na caixa e aperte o botão ‘Salvar’. A senha do WiFi será alterada e a rede será desconectada de todos os dispositivos conectados
- Reconecte os dispositivos digitando a nova senha WiFi
Como encontrar a senha do WiFi no Windows 10 PC / laptop
Um método é através do endereço IP. Além disso, você pode encontrar a senha do WiFi no Windows 10 seguindo estas etapas (presumindo que seu PC/laptop esteja conectado à rede):

- Clique no ícone da rede WiFi, ao lado de data e hora e outras opções de configurações rápidas, no canto inferior direito da página. Alternativamente, você pode abrir o Painel de Controle e ir para Rede e Internet > Conexões de Rede.
- Selecione a rede WiFi à qual você está conectado
- Clique em Status > Propriedades sem fio
- Na guia Segurança, você deve ver uma caixa de senha com pontos – clique na caixa Mostrar caracteres para saber que a senha aparece em texto simples.
Como verificar a senha do WiFi no macOS
Tentando encontrar a senha do WiFi no Mac, siga estas etapas

- Abra o Spotlight Search usando Command + Space e digite “Acesso ao chaveiro”
- Selecione o aplicativo no menu e clique em Sistema
- Aqui você verá todas as senhas salvas para aplicativos, bem como WiFi
- Clique duas vezes na rede WiFi cuja senha você deseja saber. Se você não conseguir localizar a rede, poderá pesquisá-la na caixa no canto superior direito.
- Marque a caixa ao lado de ‘Mostrar senha’
- Verifique se é você digitando a senha
- Sua senha do Wi-Fi aparecerá na caixa ao lado de “Mostrar senha”
Você também pode verificar a senha do WiFi no macOS por meio do endereço IP usando as etapas de ‘como alterar a senha do WiFi’ indicadas acima. Se você ainda estiver com problemas para localizar a senha do WiFi, informe-nos na seção de comentários abaixo.
Como ver a senha do WiFi no celular Android
Embora você não possa verificar a senha WiFi da rede salva por meio de um celular Android sem o método de endereço IP, há uma opção para obter a senha e compartilhá-la com outras pessoas. No entanto, para isso, você precisa de um dispositivo Android executando o Android 10 ou superior. Veja como funciona:

- Vá para o aplicativo Configurações e vá para WiFi e rede.
- Clique no ícone de engrenagem ou cadeado ao lado de sua rede conectada ou salva cuja senha você deseja verificar
- Toque no código QR ou na opção Compartilhar senha – dependendo do dispositivo que você está usando.
- Agora você verá um código QR na tela, com o botão de compartilhamento abaixo dele.
- Este código QR pode ser digitalizado ou compartilhado com outras pessoas. Dessa forma, eles poderão se conectar ao WiFi sem uma senha
Como encontrar a senha do WiFi no iPhone
Para encontrar sua senha WiFi no iPhone, você precisará de uma máquina macOS. Devido à política de privacidade e segurança da Apple, não há outra maneira de contornar isso. Se você possui um mac, é isso que você precisa fazer para encontrar a senha do WiFi usando o iPhone:
- No seu iPhone, vá para o menu Configurações -> opção iCloud -> e alterne a opção Keychain.
- Agora, ative o ponto de acesso pessoal do seu iPhone e conecte seu mac com ele
- Depois disso, abra a pesquisa do Spotlight (CMD + Space) no mac e digite Keychain Access.
- Pressione enter e você pode procurar uma rede WiFi para a qual deseja saber a senha.
- Haverá uma janela pop-up que mostrará os detalhes da rede. Clique em Mostrar senha.
- O sistema solicitará suas credenciais de usuário administrador. Depois de fornecer as credenciais, sua senha WiFi aparecerá na tela