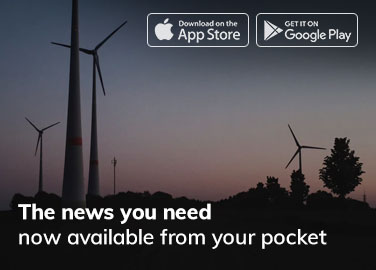Need for Speed Unbound (abreviadamente chamado NFS Unbound) é um novo videogame de corrida desenvolvido pela Criterion Games e publicado pela Electronic Arts para PlayStation 5, Windows PC e Xbox Series X/S. É a vigésima quinta edição da série Need for Speed, a primeira da Criterion desde Rivals with Ghost Games de 2013 e a primeira como desenvolvedora principal desde Most Wanted de 2012. Como o jogo acabou de ser lançado, vários jogadores estão enfrentando o problema de tela preta no PC enquanto jogam Need for Speed Unbound.
De acordo com vários relatórios online, os jogadores afetados mencionam que ele fica preso na tela preta sempre que tentam iniciar o jogo. Outro grande problema é que durante a tela preta, também não sai som. Depois de esperar algum tempo, os jogadores têm que pressionar as teclas Alt+F4 para sair da tela e nada mais simplesmente. Portanto, esse problema ou bug é frustrante.
Correção: Tela preta Need for Speed Unbound após a inicialização
As chances são altas o suficiente para que a tela preta do Need for Speed Unbound apareça devido ao problema de compatibilidade da configuração do PC com os requisitos de sistema do jogo. Enquanto isso, ter um driver gráfico desatualizado, arquivos de jogos ausentes ou corrompidos, versão desatualizada do jogo, problemas com DirectX, problemas de aplicativos de sobreposição, configurações gráficas mais altas no jogo, etc., podem causar vários problemas com a tela preta enquanto o jogo é iniciado.
Vale a pena conferir os requisitos de sistema do jogo no link mencionado para garantir que não haja nenhum problema de compatibilidade em seu computador.
1. Desative as otimizações de tela inteira
- Primeiro, vá para o diretório C:\Program Files (x86)\Steam\steamapps\common\Need for Speed Unbound\Binaries\Win64. [Se você instalou o cliente Steam ou jogo em outra unidade ou local, vá até lá]
- Clique com o botão direito do mouseno arquivo Need for Speed Unbound .exe e clique em Propriedades .
- Vá para a guia Compatibilidade > Desmarquea opção Ativar otimizações de tela cheia .
- Clique em Aplicare depois em OK para salvar as alterações.
2. Execute o jogo como administrador
Para evitar o controle da conta do usuário em relação a problemas de privilégio, execute o arquivo exe do jogo como administrador. Você também deve executar o cliente Steam como administrador no seu PC. Para fazer isso:
- Clique com o botão direito do mouse no arquivo de atalho Need for Speed Unbound.exe no seu PC.
- Agora, selecione Propriedades> Clique na guia Compatibilidade .
- Clique na caixa de seleção Executar este programa como administrador para marcá-la.
- Clique em Aplicare selecione OK para salvar as alterações.
3. Verifique a atualização do driver gráfico
Verifique se a atualização do driver gráfico no seu PC está desatualizada. Às vezes, uma versão desatualizada do driver da GPU ou um driver corrompido pode causar vários problemas. Também ajudará a corrigir os problemas relacionados à tela preta com jogos ou aplicativos. Para fazer isso:
- Pressione as teclas Windows + X para abrir o Menu de link rápido .
- Agora, clique em Gerenciador de dispositivos na lista> Clique duas vezes em Adaptadores de vídeo .
- Clique com o botão direito do mouse na placa gráfica dedicada que você está usando.

- Em seguida, selecione Atualizar driver> Escolher para pesquisar drivers automaticamente .
- Se uma atualização estiver disponível, o sistema irá baixá-la e instalá-la automaticamente.
- Feito isso, reinicie o computador para aplicar as alterações.
4. Atualização do Need for Speed Unbound
Se, no caso, você não atualizou seu jogo Need for Speed Unbound por um tempo, certifique-se de seguir as etapas abaixo para verificar se há atualizações e instalar o patch mais recente (se disponível). Para fazer isso:
Usuários do Iniciador Steam:
- Abra o cliente Steam> Vá para Biblioteca > Clique em Need for Speed Unbound no painel esquerdo.
- Ele procurará automaticamente a atualização disponível. Se houver uma atualização disponível, clique em Atualizar.
- Pode levar algum tempo para instalar a atualização > Feche o cliente Steam.
- Por fim, reinicie o seu PC para aplicar as alterações e inicie o jogo novamente.
Usuários do Epic Launcher:
- Abra o cliente Epic Launcher > Vá para Biblioteca> Procure Need for Speed Unbound no painel esquerdo.
- No aplicativo Need for Speed Unbound, você deve tocar no ícone de três pontos.
- Certifique-se de verificar a atualização automática para obter uma nova instalação de atualização automaticamente.
- Ele procurará automaticamente a atualização disponível. Se houver uma atualização disponível, clique em Atualizar.
- Por fim, reinicie o seu PC para aplicar as alterações e tente iniciar o jogo novamente
Para Origem:
- Abra o cliente Origin no PC > Clique em Configurações do aplicativo.
- Agora, procure a seção Atualização do cliente> Aqui, você precisará ativar a opção Atualizações automáticas do jogo .
Para EA Desktop:
- Inicie o cliente EA Desktopno PC.
- Verifique se você está conectado à conta EA válida.
- Vá até a seção Perfilno canto superior direito.
- Agora, clique no ícone de seta para baixoao lado do perfil> Clique em Configurações no menu suspenso.
- Clique na guia Download > Na seção Atualizações, você precisará ativar a alternância automática de jogos de atualização .
- Você também deve ativara opção Ativar serviços em segundo plano para manter as coisas funcionando sem problemas.
- Feito isso, reinicie o cliente EA Desktop novamente para aplicar as alterações imediatamente.
5. Verifique os recursos do sistema
Se o jogo carregar lentamente ou demorar muito na inicialização, verifique os recursos do sistema após iniciar o jogo Need for Speed Unbound no seu PC seguindo as etapas abaixo para verificar se o uso de RAM ou CPU aumenta.
- Pressione as teclas Ctrl + Shift + Escpara abrir o Gerenciador de Tarefas .
- Clique na guia Processos> Selecione a tarefa que deseja encerrar.
- Depois de selecionado, clique em Finalizar tarefa. Certifique-se de executar as etapas para cada tarefa individualmente.
- Feito isso, basta reiniciar o computador para alterar os efeitos imediatamente.
6. Desativar aplicativos de sobreposição
De acordo com alguns jogadores afetados, os aplicativos de sobreposição podem ser executados em segundo plano durante o jogo e basicamente consomem recursos do sistema, o que também causará problemas na jogabilidade.
Portanto, desativá-los antes de iniciar o jogo será útil se você não estiver usando nenhum aplicativo de sobreposição dedicado para conversar, tirar capturas de tela ou gravar sessões de jogo. Para fazer isso:
- Abra o cliente Steam > Ir para Biblioteca.
- Agora, clique com o botão direito do mouseem Need for Speed Unbound > Select Properties .
- Vá para a seção Geral> Aqui, basta desmarcar a caixa de seleção Ativar Steam Overlay .
- Volte para Biblioteca> Reabrir Need for Speed Unbound para verificar se o problema de tela preta está acontecendo ou não.
7. Verifique as atualizações do Windows
As chances também são altas de que a compilação do sistema operacional Windows fique desatualizada por um tempo. Nesse cenário, o desempenho do seu jogo afetará muito, além de bugs ou problemas de estabilidade. Portanto, é sempre melhor verificar as atualizações do Windows e instalar a versão mais recente (se disponível). Fazer isso:
- Pressione as teclas Windows + Ipara abrir o menu Configurações do Windows .
- Em seguida, clique em Atualização e segurança> Selecione Verificar atualizações na seção Windows Update .
- Se houver uma atualização disponível, selecione Baixar e instalar.
- Aguarde algum tempo até que a atualização seja concluída.
- Finalmente, reinicie o seu PC para aplicar as alterações imediatamente.
8. Configurações gráficas mais baixas no jogo
Tente diminuir as configurações gráficas do jogo no menu do jogo para verificar se isso ajuda. Desative V-Sync, efeitos de sombra e anti-aliasing e tente executar uma resolução de tela mais baixa para o jogo para corrigir problemas relacionados à tela preta.
9. Atualize o DirectX
Às vezes, uma versão desatualizada do DirectX ou o DirectX ausente podem causar vários problemas na inicialização ou na jogabilidade do jogo. Você deve tentar seguir as etapas abaixo para atualizá-lo.
- Dirija-se a este link da Microsoft para baixar o Instalador da Web do DirectX End-User Runtime no seu PC.
- Em seguida, instale ou atualize a versão do DirectX manualmente.
- Feito isso, reinicie o computador para aplicar as alterações.
10. Pressione a combinação de teclas ALT+TAB
Alguns usuários de PC afetados mencionaram que, ao pressionar a combinação de atalhos de teclas ALT + TAB , eles podem alternar entre os programas abertos no PC. Portanto, continue pressionando o ALT + TAB para alternar entre os programas e, em seguida, volte ao jogo em execução novamente para verificar se o problema foi corrigido ou não. Ele mudará o modo de exibição de tela inteira para o modo de janela e, em seguida, para o modo de tela inteira, o que pode corrigir o problema da tela preta.
11. Tente desativar os aplicativos de sobreposição
Alguns aplicativos populares têm seu programa de sobreposição que pode eventualmente ser executado em segundo plano e causar problemas com o desempenho do jogo ou até mesmo problemas de inicialização. Você deve desativá-los para corrigir o problema seguindo as etapas abaixo:
Desativar sobreposição de discórdia
- Inicie o aplicativo Discord> Clique no ícone de engrenagem na parte inferior.
- Clique em Overlayem App Settings > Ative a opção Enable in-game overlay .
- Clique na guia Jogos > selecione Need for Speed Unbound.
- Por fim, desativea opção Ativar sobreposição no jogo .
- Certifique-se de reiniciar o seu PC para aplicar as alterações.
Desativar a barra de jogos do Xbox
- Pressione as teclas Windows + Ipara abrir as Configurações do Windows .
- Clique em Jogos> Ir para a barra de jogos > Desativar Gravar clipes de jogos, capturas de tela e transmissão usando a opção Barra de jogos.
Se, no caso, você não conseguir encontrar a opção Game Bar, basta procurá-la no menu Configurações do Windows.
Desativar sobreposição de experiência Nvidia GeForce
- Inicie o aplicativo Nvidia GeForce Experience> Vá para Configurações .
- Clique na guia Geral > Desativea opção In-Game Overlay .
- Por fim, reinicie o PC para aplicar as alterações e inicie o jogo novamente.
Além disso, lembre-se de que você deve desativar outros aplicativos de sobreposição, como MSI Afterburner, Rivatuner, software RGB ou qualquer outro aplicativo de sobreposição de terceiros que sempre é executado em segundo plano.
12. Reinstale o Microsoft Visual C++ Runtime
Certifique-se de reinstalar o Microsoft Visual C++ Runtime em seu computador para corrigir vários problemas ou erros de jogos completamente. Fazer isso:
- Pressione a tecla Windowsno teclado para abrir o Menu Iniciar .
- Digite Aplicativos e recursose clique nele no resultado da pesquisa.
- Agora, localize o (s) programa(s) Microsoft Visual C++na lista.
- Selecione cada programa e clique em Desinstalar.
- Visite o site oficial da Microsoft e baixe o Microsoft Visual C++ Runtime mais recente.
- Feito isso, instale-o em seu computador e reinicie o sistema para alterar os efeitos.
13. Verifique os arquivos do jogo e repare
Também é recomendável verificar os arquivos do jogo e repará-los automaticamente usando o cliente do jogo.
Verifique os arquivos do jogo no Steam:
- Abra o Steam> Ir para Biblioteca .
- Clique com o botão direito do mouseno jogo Need for Speed Unbound.
- Clique em Propriedades> Vá para a guia Arquivos locais .
- Selecione Verificar a integridade dos arquivos do jogo…
- Este processo começará a verificar e verificar todos os arquivos do jogo instalados para saber se há um arquivo ausente/corrompido localizado ou não.
- Deixe o processo ser concluído. Feito isso, feche o cliente Steam e reinicie o computador para aplicar as alterações.
- Por fim, reabra o Steam e tente executar o jogo Need for Speed Unbound novamente.
Verifique os arquivos do jogo na Epic:
Para Origem:
- Abra o cliente Originno PC.
- Vá para Minha Biblioteca de Jogos> Selecione F1 2022 na lista de jogos instalados.
- Agora, clique no ícone Configurações > Selecione Reparar.
- Espere que o cliente faça o trabalho para você.
- Feito isso, feche o cliente e reinicie o PC para alterar os efeitos imediatamente.
Para EA Desktop:
- Abra o cliente EA Desktop> Vá para ‘Minha coleção’ .
- Agora, clique com o botão direito do mouseem Need for Speed Unbound na lista de jogos.
- Clique em Reparare aguarde a conclusão do processo de verificação.
- Uma vez feito, certifique-se de reiniciar o computador para aplicar as alterações.
É isso, pessoal. Esperamos que este guia tenha sido útil para você. Para mais dúvidas, você pode comentar abaixo.