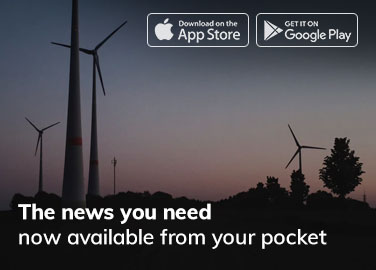Para configurar um laptop Mac ou Windows como roteador sem fio, você pode usar um aplicativo que faz tudo para você ou configurá-lo manualmente no sistema operacional. Usar seu Mac como um ponto de acesso tende a cortar o Wi-Fi porque ele precisa usar o componente como a Conexão de área local sem fio (WLAN). Os telefones celulares fazem a mesma coisa. No entanto, o Windows 10/11 oferece um adaptador virtual Wi-Fi Direct que permite que o Wi-Fi continue funcionando no desktop ou laptop. Essa configuração é um excelente recurso que muitas pessoas usam, algumas mais do que outras.
Para Macs, você precisa de um adaptador Wi-Fi USB externo ou uma conexão Ethernet para criar um hotspot. Para Windows, tudo o que você precisa fazer é ativar o hotspot para que tudo funcione. Independentemente disso, a ethernet é a melhor opção, principalmente porque é mais rápida e confiável como fonte. Você também usa ethernet no Windows 10/11, se quiser.
Este artigo explica como criar um hotspot usando uma conexão Ethernet ou Wi-Fi no Windows 8, 10, 11 ou macOS. Vamos começar!
Usando um laptop como roteador sem fio no Windows 10 e 11
Se você usa o Windows 10 ou 11, pode transformar seu laptop em um ponto de acesso Wi-Fi com facilidade, graças ao dispositivo virtual e às configurações pré-incluídas. A Atualização de Aniversário do Windows 10 adicionou a capacidade de compartilhar sua conexão de rede enquanto mantém a do laptop ou desktop. O Windows 11 o inclui pronto para uso. Aqui está o que você faz.
- Abra o menu “Configurações”no Windows 10 ou 11.
- Selecione “Rede e Internet”nas opções do menu agrupado, se ainda não estiver presente, e clique em “Hotspot móvel” no menu à esquerda.
- Ative a opção “Compartilhar minha conexão com a Internet com outros dispositivos”.
- Ligue o Wi-Fi no outro dispositivo (se ainda não estiver ativo) e procure por rede.
- Junte-se à rede criada pelo seu laptop. O nome da rede está listado na janela “ Compartilhar minha conexão com a Internet ”.
- Digite a senha da rede no outro dispositivo, que também está listada na janela “ Compartilhar minha conexão com a internet”, depois toque em “Conectar”.
Agora você deve poder acessar a Internet usando seu laptop como um ponto de acesso Wi-Fi.
Use um laptop Apple como um roteador sem fio
Se você quiser usar um MacBook ou MacBook Pro como um ponto de acesso Wi-Fi, você pode. As limitações encontradas no Windows 8 e 10 também se aplicam aos MacBooks. Requer uma conexão ethernet para fornecer a internet e o adaptador Wi-Fi para o hotspot. Aqui está como fazê-lo.
- Selecione o “ logotipo da Apple” e depois “ Preferências do Sistema ”.
- Selecione “ Compartilhamento” e depois as palavras “ Compartilhamento de Internet ” na lista à esquerda. NÃO clique na caixa ainda . Clique nas palavras em vez disso.
- Selecione “ Ethernet” como fonte e “ Wi-Fi ” na caixa “ Para computadores usando ”.
- Selecione como outros dispositivos se conectarão ao seu Mac na próxima linha.
- Retorne ao “ Compartilhamento > Compartilhamento de Internet” e marque a caixa.
- Clique em “ Iniciar” na janela pop-up que aparece.
- Clique em “ OK” em todos os prompts, se aplicável.
- Procure redes disponíveis em seu outro dispositivo e use o nome da rede e a senha da Etapa 4.
Use o DD-WRT x86 para transformar seu PC em um roteador sem fio
É certo que este requer um pouco mais de conhecimento, mas pode valer a pena o esforço e a possível frustração envolvida na configuração e na solução de problemas. O DD-WRT é um firmware baseado em Linux de código aberto projetado para roteadores e sistemas embarcados, mas possui uma versão x86 que roda em PCs.
Confira a página wiki detalhada do dd-wrt para obter um conjunto completo de instruções.
O poder do computador
Os sistemas operacionais Windows e Mac suportam vários adaptadores Wi-Fi, mas os PCs Mac podem ter problemas ao usar esse método. Você precisaria configurar manualmente os dois adaptadores Wi-Fi com endereços IP diferentes e usar apenas um para acesso local. Essa configuração instrui o Mac a selecionar um para tráfego de internet e outro para tráfego de IP local. Além disso, você precisa colocar o adaptador Wi-Fi habilitado para Internet na parte superior, para que o Mac o priorize. Além de usar um aplicativo ou programa de terceiros para habilitar o roteamento de ponto de acesso sem fio, essas são as únicas maneiras de fazer o trabalho.