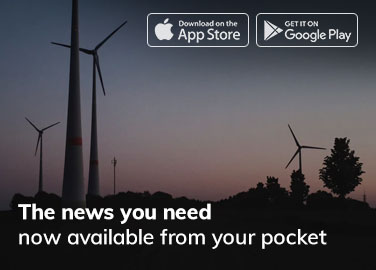O Zoom é o serviço de videoconferência mais utilizado no mundo. Mas tem muita gente que ainda não sabe como agendar uma reunião Zoom. Você pode agendar uma reunião no site Zoom, no aplicativo para desktop ou no seu dispositivo móvel Android ou iOS. Em seguida, você pode convidar pessoas para participar com um link para a reunião. Você tem muito controle sobre os parâmetros da reunião e precisa fazer algumas escolhas sobre segurança e outros assuntos, mas ainda não demora muito. Leia para obter instruções.
RESPOSTA RÁPIDA
Nos aplicativos Zoom para desktop e dispositivos móveis, o Cronograma botão está na primeira tela que você vê quando abre o aplicativo. Toque em Cronograma botão e complete a lista de detalhes da reunião. Em seguida, toque em Feito ou Salvar (dependendo do aplicativo). Sua reunião está agendada.
SALTAR PARA SEÇÕES-CHAVE
Como agendar uma reunião Zoom e enviar convites no site
Quando você faz login na sua conta Zoom na web, o Cronograma link está no canto superior direito da tela.
Kevin Convery / Autoridade Android
Clique em Cronograma e você será levado a uma página onde poderá especificar muitos detalhes da reunião. Além de dar uma data e hora para a reunião, você também pode dar um nome e uma descrição que serão enviados com cada convite enviado para a reunião.

É importante observar nesta página que, a menos que você esteja pagando por um plano de serviço Zoom de nível superior, a duração das reuniões é limitada a 40 minutos. Também nesta página, você pode tornar a reunião do Zoom um evento recorrente, configurar uma sala de espera para controlar a entrada na reunião, ativar ou desativar o vídeo para a reunião, optar por gravar a reunião em seu dispositivo local e restringir determinadas regiões de entrar na reunião.
Configure sua reunião da maneira que desejar e clique em Salvar para colocar a reunião em sua agenda.
Agora para convidar algumas pessoas para sua nova reunião. Quando você tiver sua reunião salva, clique em Encontros na barra lateral esquerda. Isso permitirá que você convide pessoas para a reunião que você acabou de criar e quaisquer outras que tenham sido criadas, mostrando todas as suas reuniões em um só lugar.

Na sua lista de reuniões, clique naquela para a qual deseja enviar convites.

Na página da reunião, haverá um link no lado direito da tela lendo Copiar convite. Clique no link para copiar uma mensagem de convite com todas as informações necessárias para sua área de transferência.

Agora você pode colar o convite em um e-mail, mensagem de texto, tweet ou qualquer outro serviço de mensagens. Aproveite o seu encontro!
Como agendar uma reunião do Zoom e enviar convites no aplicativo para desktop
Quando você abre o aplicativo de desktop Zoom, o Cronograma botão é um dos quatro botões grandes na tela inicial. Clique em Cronograma para iniciar o processo.

Aparecerá o menu de agendamento, com opções de data, hora e duração; controle sobre o vídeo; opções de segurança; e opções para gravar sua reunião no programa de calendário do seu dispositivo.

o Opções avançadas O menu suspenso contém várias opções importantes, incluindo controle sobre quando e como os convidados podem entrar na reunião. Você também pode optar por gravar a reunião aqui e bloquear a entrada de partes do mundo, se desejar.

Defina suas opções para atender às suas necessidades e clique no azul Salvar botão para agendar sua reunião. Agora vamos querer enviar alguns convites. Convenientemente, o convite e um botão para copiá-lo para a área de transferência aparecem automaticamente quando a reunião é salva.

Clique no Copiar para área de transferência botão. Agora você pode colar um convite para sua reunião, incluindo o link e a senha, em qualquer e-mail, texto ou tweet. Tenha um ótimo encontro.
Como agendar uma reunião do Zoom e enviar convites no aplicativo móvel
Em um dispositivo Android ou iOS, o Cronograma botão está na parte superior da página quando você abre o aplicativo. Toque no Cronograma botão para abrir um menu de opções de reunião.

As opções incluem a data e hora da reunião e se deve ou não torná-la uma reunião recorrente. Há também opções de segurança, incluindo exigir uma senha para entrar.

o Opções de reunião a lista suspensa revelará mais opções, incluindo controle sobre o vídeo. Há também a opção de permitir que outra pessoa inicie a reunião sem você.

Depois de definir todos os detalhes corretamente, toque em Feito no canto superior direito da tela. Sua reunião está agendada. Automaticamente, um menu será exibido oferecendo a possibilidade de adicionar convidados à reunião por meio dos serviços de mensagens instalados no seu dispositivo. O convite será colado automaticamente em qualquer serviço que você selecionar. Basta adicionar as informações de contato adequadas no Para: campo e enviar, e você está a caminho de uma reunião produtiva.

Sim. Basta acessar o menu Reuniões e selecionar a reunião que deseja iniciar. Você verá um botão azul Iniciar abaixo do nome da reunião.
Cada usuário básico e usuário licenciado em uma conta Pro está limitado a hospedar apenas uma reunião por vez. Nas contas Business, Education e Enterprise, você pode organizar até duas reuniões ao mesmo tempo.
Em um plano Básico, as reuniões são limitadas a 40 minutos. A atualização para um plano Pro permitirá que suas reuniões ultrapassem o tempo programado.