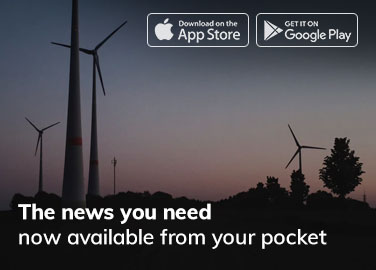Ter um contador de FPS é extremamente útil para medir o desempenho do seu sistema para um jogo específico.
Se você quer uma experiência suave, bem como uma vantagem competitiva, você deseja um desempenho de 60fps no mínimo. E ao diminuir as configurações gráficas, você pode aumentar sua taxa de quadros para atingir seus objetivos.
Mas se você não tem meios de ver a taxa de quadros atual do seu jogo, esse processo se torna consideravelmente mais complicado.
Felizmente, o Steam oferece a opção de adicionar um contador de FPS ao vivo no canto da tela, e mostraremos como ativá-lo. Aqui está tudo o que você precisa saber.
O que você precisará:
- Notebook ou PC de mesa
- Conta Steam
A versão curta
- Faça login na sua conta Steam
- Clique em ‘Steam’ no canto superior esquerdo
- Clique em ‘Configurações’
- Pressione ‘In-Game’ no menu à esquerda
- Certifique-se de que a caixa ‘habilitar sobreposição do Steam’ esteja marcada
- Clique no menu suspenso abaixo de ‘Contador de FPS no jogo’
- Escolha o local em que deseja que o contador de FPS seja exibido
- Inicialize um jogo via Steam
- Verifique se o contador de FPS é exibido
Etapa 1 – Faça login na sua conta Steam

O primeiro passo é bastante óbvio, pois primeiro você precisa fazer login na sua conta Steam. Digite seu nome de usuário e senha normalmente.
Etapa 2 –Clique em ‘Steam’ no canto superior esquerdo

No canto superior esquerdo do aplicativo Steam, você verá a guia ‘Steam’. Clique.
Você verá um menu suspenso aparecer. Perto da parte inferior, logo acima de Sair, você verá a opção ‘Configurações’. Pressione isso.
Etapa 3 – Pressione ‘In-Game’ no menu à esquerda

Uma nova janela de configurações aparecerá na frente do aplicativo Steam. No menu do lado esquerdo, você encontrará a opção “In-Game”. Clique aqui.
Em seguida, verifique se a caixa está marcada para ‘Ativar a sobreposição do Steam durante o jogo’. Você deve encontrá-lo bem perto do topo da janela.
Etapa 4 – Clique no menu suspenso abaixo de ‘Contador de FPS no jogo’

Agora procure o cabeçalho ‘Contador de FPS no jogo’. Você deve ver um menu suspenso que provavelmente está definido como ‘Desativado’. Ao alternar para o local de sua preferência na tela (canto superior esquerdo, superior direito, inferior direito ou inferior esquerdo), você ativará o contador de FPS.
Também recomendamos marcar a caixa de seleção ‘Cor de alto contraste’ logo abaixo, pois isso torna o contador de FPS mais visível.
Etapa 5 – Inicialize um jogo via Steam

Depois que todas as etapas anteriores forem concluídas, é hora de inicializar um jogo para ver se está funcionando. Deve funcionar com qualquer jogo, desde que seja via Steam.
Etapa 6 – Verifique se o contador de FPS é exibido

Depois que o jogo for carregado, você verá o contador de FPS exibido na área escolhida da tela. Verifique se está funcionando corretamente, conforme mostrado no exemplo acima.