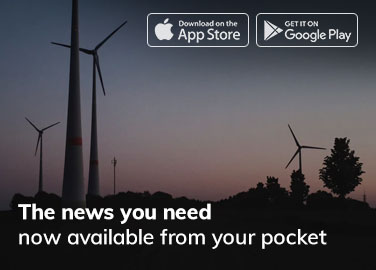O Google Maps pode levá-lo do ponto A ao ponto B de muitas maneiras diferentes. Quando você insere o endereço de um local para o qual deseja obter rotas, o Google calcula automaticamente o trajeto mais curto até lá. Você pode alterar essa rota como quiser, e o Google pode até recalcular sua rota na hora. Você também pode salvar rotas por conveniência e acessar rotas específicas offline. Vamos ver como salvar uma rota no Google Maps.
A RESPOSTA CURTA
Para salvar uma rota no Google Maps no Android ou iOS, abra o Google Maps. Enquanto estiver conectado à Internet, insira seu destino no Procure aqui campo. Na parte inferior, toque em Alfinete para fixar esse local ao Vai guia no Google Maps. Alternativamente, você pode selecionar o ⋮ botão no canto superior direito e, no menu suspenso, selecione Adicionar rota à tela inicial.
Para salvar uma rota no Google Maps em seu computador, você precisa copiar um link para essa rota. Faça isso acessando o site, digitando seu destino e clicando no botão Compartilhar botão. Isso permitirá que você copie um link para compartilhar, que você pode enviar por e-mail ou compartilhar nas mídias sociais.
SEÇÕES CHAVE
Como salvar uma rota no Google Maps (Android e iOS)
Atualmente, salvar uma rota no Google Maps implica fixar uma rota recomendada ou adicionar uma rota à tela inicial. Ele não permite que você acesse automaticamente sua rota ou rotas off-line. Para ver suas rotas quando desconectado da internet, você deve baixar um mapa offline que englobe sua localização inicial e local de destino.
Como fixar uma rota no Google Maps
O Google Maps oferece a capacidade de “fixar” rotas. Você não pode fixar nenhuma rota personalizada, como quando você pressiona Alfineteo pop-up diz Trajeto recomendado fixado. Isso, por sua vez, se reflete no uso offline, pois você não pode alterar a rota recomendada quando estiver usando o aplicativo offline. Você acaba de receber um conjunto de instruções.
Para fixar uma rota:
- Certifique-se de que seu dispositivo Android ou iOS esteja conectado à Internet e abra o aplicativo móvel do Google Maps.
- Digite seu endereço de destino no Procure aqui campo.
- Selecionar instruções e certifique-se de que o seu meio de transporte é Dirigindo. A fixação não funciona para transporte público, caminhada, transporte compartilhado ou ciclismo.
- Na barra inferior, onde mostra quanto tempo levará para chegar ao seu destino, existem três botões: Iniciar, Etapas e Alfinete. Selecionar Alfinete para fixar este local ao Vai guia no Google Maps.
Depois de fixados, esses locais salvos ficam disponíveis para acesso rápido a partir do Vai guia na parte inferior da interface do Google Maps. A seleção destes online irá redirecioná-lo para essas rotas, a partir das quais você pode optar por seguir a rota recomendada ou uma diferente. Essas rotas alternativas ficam acinzentadas até serem pressionadas.

Se estiver usando mapas off-line, você obterá apenas a rota recomendada. Nenhuma das outras rotas acinzentadas aparecerá quando estiver offline.
Adicionar rota à tela inicial

Se você precisar de acesso ainda mais rápido às suas rotas mais frequentes, poderá configurá-las para que apareçam na tela inicial. Para fazer isso:
- Certifique-se de que seu dispositivo Android ou iOS esteja conectado à Internet e abra o aplicativo móvel do Google Maps.
- Digite seu endereço de destino no Procure aqui campo.
- aperte o ⋮ botão no canto superior direito e, no menu suspenso, selecione Adicionar rota à tela inicial.
- Pressione e segure o ícone no meio e, em seguida, você pode arrastar e colocar esse ícone em qualquer lugar na tela inicial do seu dispositivo.

Depois de adicionar este ícone à tela inicial do seu dispositivo, você pode selecionar esse ícone sempre que quiser. Isso abrirá imediatamente o Google Maps nessa rota específica.
Envie rotas para sua caixa de entrada de e-mail

Outra maneira de salvar sua rota é enviar por e-mail as direções da rota para você mesmo. Para enviar rotas para sua caixa de entrada de e-mail a partir do aplicativo móvel do Google Maps:
- Certifique-se de que seu dispositivo Android ou iOS esteja conectado à Internet e abra o aplicativo móvel do Google Maps.
- Digite seu endereço de destino no Procure aqui campo.
- aperte o ⋮ botão no canto superior direito.
- No menu suspenso a seguir, selecione Compartilhar rotas; isso vai abrir o Compartilhar Aparecer. No Para campo, você pode digitar seu endereço de e-mail ou selecionar o ᐧᐧᐧ botão para mais opções.

Como salvar uma rota no Google Maps (PC e Mac)
Você tem três opções para salvar rotas no Google Maps do seu computador. Você pode enviar a rota para seu telefone, compartilhá-la ou imprimi-la. Ao imprimir suas direções de rota, você tem a opção de incluir o mapa ou incluir apenas texto.
Salve sua rota como um link

Ao contrário da versão móvel, não há opção de enviar todas as instruções de texto para o seu e-mail. Em vez disso, você recebe um link que pode salvar em qualquer lugar. Ao abri-lo, você encontrará sua rota.
Para obter este link:
- No seu computador, abra um navegador. Acesse o site do Google Maps.
- No Pesquisar no Google Maps campo no canto superior direito, digite o destino desejado.
- Clique instruções.
- Escolha o seu ponto de partida. Você também pode usar Sua localização como ponto de partida, permitindo que o Google Maps acesse sua localização.
- Escolha o seu meio de transporte: Dirigindo, Transito, Andandoou Ciclismo.
- Clique na rota desejada nas opções que aparecem.
- Clique no Compartilhar botão. Isso se parece com três pontos interconectados.
- No pop-up a seguir, haverá um Link para compartilhar. Clique no LINK DE CÓPIA botão ao lado.
- Cole o link onde você gostaria de salvá-lo. Você pode enviar o link por e-mail para si mesmo acessando seu e-mail, iniciando um novo e-mail, endereçando-o a si mesmo e colando o link no corpo do e-mail.
Como ver rotas e direções offline

Além de enviar seu trajeto por e-mail, há opções limitadas para ver seus trajetos e direções offline. Há, no entanto, pelo menos uma maneira infalível de ver suas rotas e direções offline. Isso seria mapas offline.
Depois de fixar uma rota ou adicioná-la à tela inicial, você pode baixar um mapa do Google Maps para ver todos os locais pertinentes off-line. Isso permitirá que você pesquise e obtenha rotas off-line com o mapa que você baixou.
Baixando mapas offline (somente Android e iOS)
Se você não tiver seu mapa baixado como um mapa off-line, não poderá acessar rotas ou direções quando seu dispositivo não estiver conectado à Internet. Quando você for ao seu mapa ou tentar acessar seus locais fixados, ele dirá Os mapas não alcançam a Internet. Por favor verifique sua conexão com a internet e tente novamente.
O download de um mapa que inclua sua localização inicial e destino final garante que, mesmo se você não estiver conectado à Internet, poderá seguir a rota conforme pretendido.
Para baixar um mapa off-line no Google Maps, abra o aplicativo móvel do Google Maps em seu dispositivo Android ou iOS. No topo, na extrema direita do Procure aqui bar, você encontrará sua foto de perfil; pressione isso.

No menu pop-out, selecione Mapas off-line.

Curtis Joe / Autoridade Android

Agora você pode escolher o mapa que deseja baixar. Aperte e amplie para que seu ponto inicial e final estejam no mapa. Quando terminar, toque em Download para baixar o mapa.

Curtis Joe / Autoridade Android
Sim. Você pode fixar essa rota se tiver baixado um mapa off-line que inclua seu local de partida e destino final. Você também pode pesquisar locais nesse mapa off-line no Google Maps, mesmo que seu dispositivo não esteja conectado à Internet, e obter direções.
As rotas fixadas não são rotas personalizadas. Os que você encontra offline em seus mapas offline baixados também não são variáveis. São as “rotas recomendadas” do Google.